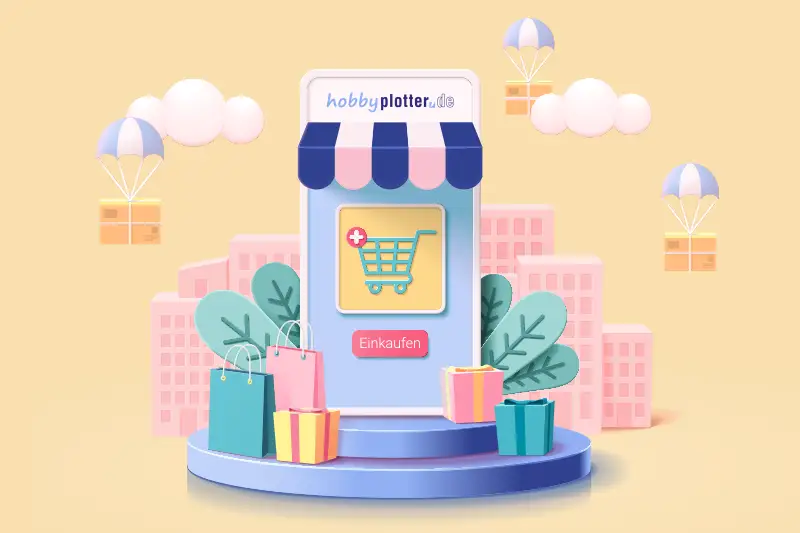Mit der neuen xTool Creative Space Version 2.0 hat sich für Nutzerinnen und Nutzer einiges geändert. Viele bekannte Funktionen der Creative Space Software haben nun einen neuen Platz erhalten, wurden teilweise verbessert und es sind neue spannende Möglichkeiten hinzugekommen. Damit du weiterhin den Überblick behältst, zeigen wir dir hier noch einmal, wo du nun was findest und welche Funktion für was gedacht ist.
Du hast die Software noch nicht? Kein Problem! Lade dir xTool Creative Space kostenlos in unserem Downloadbereich herunterladen.
Du nutzt eine ältere Version? Auch hierzu haben wir eine Übersicht erstellt. Diese findest du HIER.
Tipp: Auch, wenn du keinen Laser hast, kannst du die Software trotzdem kostenlos herunterladen und einen Großteil der Funktionen schon einmal ausprobieren.
Übersicht – Was finde ich wo?
Die neue Benutzeroberfläche lässt sich grob in folgende Bereiche unterteilen:
- Allgemeine Funktionen (rot markiert)
- Motive erstellen (grün markiert)
- Motiv bearbeiten / Lasereinstellungen treffen (gelb markiert)
Keine Lust zu lesen? Dann schau dir die größten Änderungen gerne auch in unserem YouTube-Video an.

Allgemeine Funktionen (rot)
Am oberen Rand der Creative Space Software findest du ganz allgemeine Funktionen. Beispielsweise kannst du hier deinen Laser verbinden, einen neuen Arbeitsbereich erstellen, dein Projekt speichern usw.


Mit Klick auf den kleinen Pfeil öffnest du das Options-Menü. Dort kannst du nun neue Projekte öffnen, Projekte speichern, Projekte als SVG exportieren , umbenennen oder auf die allgemeinen XCS-Einstellungen zugreifen.

Mit Klick auf das Diskettensymbol kannst du dein Projekt als XCS-Datei speichern und an deinem Wunschort ablegen. Wenn du dein Projekt als SVG-Datei exportieren möchtest, musst du das allerdings über das Options-Menü machen.

Hier kannst du mehrere Arbeitsbereiche erstellen, ohne direkt ein komplett neues Projekt zu erstellen. Dadurch kannst du schnell und einfach mehrere Projekte an mehrere Laser schicken oder parallel an mehreren Dingen arbeiten.

Wie auch in anderen Programmen kannst du mit den Pfeilen eine Aktion rückgängig machen oder wiederholen. Alternativ dazu, kannst du auch die Tastenkombinationen STRG+Z (zurück) oder STRG+Y (wiederholen) verwenden.

Die Auswahlwerkzeuge befinden sind nun ebenfalls am oberen Rand. Mit dem Pfeil kannst du deine Motive anwählen oder verschieben. Mit der Hand kannst du deinen gesamten Arbeitsbereich verschieben.

Mit Klick auf den kleinen Pfeil öffnest du das Options-Menü. Dort kannst du neue Projekte öffnen, Projekte speichern, Projekte als SVG exportieren, umbenennen oder auf die allgemeinen XCS-Einstellungen zugreifen.

Mit der Rahmenfahrt zeigt der Laser eine Vorschau der Positionierung des Motivs im Laser. So kannst du also vor dem Laserprozess prüfen, ob du dein Motiv auch wirklich passend auf dem Werkstück positioniert hast.

Wie der Name es bereits verrät, kannst du hier deine Bearbeitung starten. Bevor es losgeht, zeigt dir das Programm noch einmal eine Vorschau der Bearbeitungsschritte, sowie die ungefähre Dauer deines Projekts. Der finale Start erfolgt aber immer durch Druck auf den Knopf am Laser.
Motive erstellen (grün)
Auf der linken Seite der Creative Space Software findest du alle Funktionen, die du brauchst, um ein Motiv zu erstellen. Das reicht von einfachen über komplexe Formen bis hin zu Materialtests, QR-Codeerstellung und vieles mehr.


Hier kannst du entweder ein Bild oder eine andere Datei importieren und dann auf Wunsch direkt in XCS weiter bearbeiten. Zulässige Dateiformate sind: SVG, DXF, BMP, PNG und JPG

Hier kannst du einen Text erstellen und diesen nach deinen Wünschen anpassen. Ändere z.B. Größe, Schriftart, Zeilenabstand usw.

Hier kannst du einfache Formen wie ein Rechteck, einen Kreis oder eine Linie erstellen. Außerdem lassen sich aus einfachen Formen auch neue Formen erstellen.

Mit dem Vektorwerkzeug kannst du eigene Vektorpunkte setzen und so auf Wunsch neue Vektorgrafiken erstellen. Natürlich kannst du aber auch extern erstellte Vektorgrafiken importieren.

xTool Creative Space bietet eine Fülle an verschiedenen Motivvorlagen, z.B. rund um die Bereiche Tiere, Pflanzen, Sport, Verkehr, usw. diese findest du hier zusammengefasst.

Mit dem AI-Tool kannst du dir Bilder, Zeichnungen, Vektorgrafiken und mehr von einer künstlichen Intelligenz erzeugen lassen. Um die Funktion zu nutzen, benötigst du „virtuelle Punkte“ – Diese Punkte kannst du dir verdienen, indem du zum Beispiel deine Projekte im xTool-Projektbereich zur Verfügung stellst.

Hier findest du weitere komplexe Funktionen, die wir dir hier ebenfalls vorstellen möchten.

Mit dieser Funktion kannst du dein Motiv vervielfältigen und als Raster anlegen lassen. Dabei kannst du außerdem einstellen, wie oft du dein Motiv multiplizieren möchtest und in welchen Abständen die einzelnen Objekte zueinander stehen sollen.

Auch hier kannst du dein Motiv vervielfältigen, allerdings werden die Motive hier kreisförmig angelegt. Auch hier kannst du die Anzahl der Vervielfältigungen sowie die Abstände einstellen.

Wenn du ein neues Material testen möchtest, ist es klug, vorher einen Materialtest durchzuführen, denn das erspart dir viel Zeit und Arbeit. Diese Funktion erzeugt automatisch ein Raster, um viele Einstellungen zeitgleich zu testen. Wie genau du dafür vorgehst, zeigen wir dir in einem extra Video.

Hier kannst du einen QR- oder Barcode erstellen. Kopiere dafür einfach deine URL oder z.B. deine ISBN in das erscheinende Textfeld und schon wird dein Code generiert.

Wenn du mehrere Werkstücke eingelegt hast erkennt der Laser dies über die „Batchfill“-Funktion automatisch und platziert dein Motiv auf allen Werkstücken.
Hinweis: Diese Funktion ist nur bei Lasern mit einer Kamera verfügbar (xTool M1, P2, F1 Ultra)
Motiv bearbeiten / Lasereinstellungen treffen (gelb)
Die rechte Seite der XCS-Softwareoberfläche verändert sich, je nachdem, ob du ein Objekt angewählt hast oder nicht. Wenn du nichts angewählt hast, siehst du die allgemeinen Lasereinstellungen wie Material, Höhenmessung usw. (linkes Bild) und wenn du ein Motiv angewählt hast, kannst du dort konkrete Veränderungen am Motiv vornehmen oder die entsprechenden Laserparameter festlegen (rechtes Bild). Unter dem Titel „Design“ verbergen sich in Creative Space nun auch die Funktionen zur Anordnung, wie z.B. das Sortieren, Anordnen, Spiegeln sowie allgemeine Werte zur Höhe, Breite usw. Falls du eine Vektorgrafik angewählt hast, kannst du mit „Knoten bearbeiten“ sogar einzelne Knoten verändern oder löschen.


Hat dir dieser Beitrag geholfen?
Für mehr Tipps und Tricks rund um unsere Laser oder Plotter schau gerne auch auf unserem YouTube-Kanal vorbei oder folge uns auf Facebook und Instagram.
Wir freuen uns, dich in unserer Community begrüßen zu dürfen 🙂